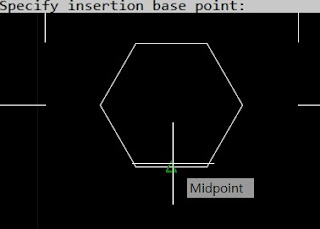그러나 항상 도면을 공유하다보면 외부참조도면이 빠지고 사용자 글꼴이 빠지고 이미지가 빠지고 다시 또 빠진 자료를 요청하고 실수던 어떤 이유던간에 도면의 추가자료를 빼놓고 준다면 스트레스 받게하는 이유 였을 것입니다. 아무리 신경써서 참조자료를 도면과 같이 첨부한다해도 규모큰 도면의 경우 하나하나 챙겨서 도면을 공유하기란 힘든일입니다. 하지만 이번에 소개하는 eTransmit 기능은 다음 사례와 같은 문제를 해결해주는 유용한 기능일 것입니다.
eTransmit
eTransmit #1
1. eTransmit의 이용방법은 위 이미지와 같이 Application menu - Publish -eTransmit을 누르거나 명령어 eTransmit 를 이용하면 됩니다.
eTransmit #2
자체적으로 만든 도면은 임의의 도면참조, 외부글꼴, 이미지로 이루어진 도면입니다.
eTransmit #3
3. eTransmit을 실행하면 현재 도면에 종속되있는 도면참조, 이미지, 글꼴들을 확인할 수 있습니다.
eTransmit #4
4. #3이미지에서 Transmittal setups... 버튼을 누르면 #4이미지와 같은 대화창이 뜨는데 여기서 eTransmit 옵션 수정에 대해 여러번 저장이 가능합니다.
eTransmit #5
5. #4 이미지에서 Modify를 누르면 eTransmit에 관한 옵션 수정 대화창이뜨고 사용자에 맞게 수정하면 됩니다.
eTransmit #6
eTransmit #7
6/7. 옵션 수정을 완료했다면 View report 버튼을 눌러보면 현재 도면이 어덯게 전송될 것인지 확인 할 수 있습니다.
eTransmit #8
eTransmit #9
8/9. 저장을 완료하면 #9이미지 처럼 현재 도면에 종속된 참조도면 및 이미지, 글꼴을 포함한 압축파일로 저장됩니다.
결론
eTransmit을 쓴다면 도면에 종속된 모든 참조자료를 하나의 폴더안에 저장해주니 압축자료만 공유해 준다면 더이상 참조 자료가 빠져 다시 도면을 요청 받을일은 없을 것입니다.