Complex linetype 구조 4
이번에는 Shape를 사용해서 만들어진 HEXAGON을 만들어 보도록 하겠습니다.
#1
#2
2. Linetype을 만들기 이전에 육각형을 Shape로 만들어 보겠습니다. Expresstool의 Make Shape를 누르거나 명령어 MKSHAPE를 입력해 봅니다.
3#
3. Shape 파일명을 육각형.shp로 저장합니다.
#4
4. 다음 이어지는 명령어는 Shape의 이름을 정해야합니다. "hexagon"으로 정해줍니다.
#5
#6
#7
7. Shape가 될 객체를 선택합니다.
#8
#9
#10
10. 이제 육각형 shape를 생성하기위해 명령어 SHAPE를 입력합니다.
#11
#12
#13
#15
15. Shape도 만들었으니 이제는 Linetype을 만들기 위해 Express tool에서 Make Linetype를 눌러주거나 명령어 MKLTYPE을 입력해줍니다.
#16
16. 명령어를 실행하면 lin파일을 저장할 위치가 나옵니다. 저장하고 싶은 위치에 Hexagon.lin으로 저장해 봅니다.
#17
17. 저장후 다음명령은 Linetype의 이름을 정하는 것입니다. "HEXAGON"으로 저장해 봅니다.
#18
18. Linetype의 설명을 써야 합니다. 이번에도 공백으로 설정해봤습니다. (엔터 누르면 됩니다.)
#19
19. Linetype의 길이를 정해줘야합니다. 첫번째 시작점(Linetype이 반복될 시작점)을 클릭해 줍시다.
#20
20. 마지막 위치(Linetype이 반복될 마지막점)를 정해 줍니다.
#21
21. Linetype의 패턴이 되어줄 Line과 Shape를 선택해 줍니다.
#22
22. 명령어가 실행이 완료되면 AutoCAD에 자동으로 HEXAGON Linetype이 로드됩니다.
#23
23. 직접 Line에 HEXAGON Linetype을 넣어봅니다.
24. 저장했던 Hexagon.lin 파일을 열면 만들어진 구조를 볼 수 있습니다.
*HEXAGON,
A,1,-.125,[HEXAGON,육각형,y=-.06,s=1],-.125
다음은 Shape 파일에 대해 자세히 알아 보도록 하겠습니다.




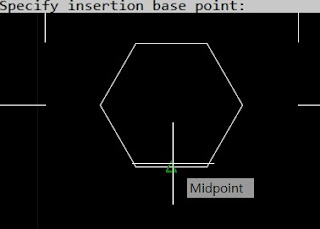













댓글 없음:
댓글 쓰기