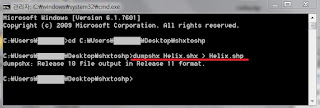글 목록
2017년 8월 10일 목요일
AutoCAD_ 4K 해상도 지원
요즘 화두가 되는 4K UHD 모니터, FULL HD 해상도를 넘어선 4K UHD 해상도도 오토캐드에서 지원되기 시작했습니다. 기존 HD 모니터의 오토캐드 요구사항은 True Color가 지원되기위해서 최소 1360 x 768 에서 권장 해상도 1920 X 1080을 추천했습니다.
그래서 권장 해상도 이상의 해상도로 설정하면 오토캐드의 아이콘 및 문자의 픽셀이 그이상의 해상도를 못따라가서 비정상적인 크기로 나올 수 밖에 없었습니다.
위 이미지를 보시면 UHD 모니터에 오토캐드 2017 이지만 시작아이콘부터 문자까지 비정상적인 크기로 나오는 것을 보실 수 있습니다..
오토캐드의 대화창들 마저 이미지들이 비정상적인 크기로 표시됩니다.
하지만 이제는 해상도 3840 X 2160에 맞는 오토캐드 버전이 출시됬습니다.
※오토캐드에서 4K 해상도가 지원되기 위한 요구사항입니다.
1. 윈도우 운영체제 10, 64bit 시스템
2. 인증된 그래픽카드 (Autodesk Hardware Certified)
3. 오토캐드 2017.1.1 이상 또는 오토캐드 2018
오토캐드 2017.1.1 로 업데이트 이후 이미지 아이콘들이 정상적으로 돌아온 것을 보실 수 있습니다.
※참고사항
아무리 오토캐드가 4K해상도를 지원한다고 해도 완벽하게 지원되는 것이 아닙니다. 일부 대화창 이미지들이 아직 지원이 안되지만 4K해상도 지원을 위해 계속 업데이트가 되고 있습니다.
2017년 7월 28일 금요일
AutoCAD_ 매크로(Macro)
매크로란 여러 명령어를 하나의 키 입력 동작 으로 묶어서 복잡하고 반복적인 일을 동작 하나로 수행할 수 있는 기능입니다.
쉽게말하면 사용자의 반복적인 동작을 기록해서 하나의 동작으로 수행할수 있게 만드는 기능입니다.
1. 관리탭에서 빨간박스안에 기능들이 매크로 관련 기능들입니다.
2. 기록버튼을 누르면 십자가 커서에 녹화표시가 뜹니다. (명령어 ACTRECORD)
3. 녹화상태로 바뀌면 명령어를 수행할때마다 동작트리에서 사용자의 동작을 기록하게 됩니다.
5. 매크로로 만들 명령어를 다 입력했으면 정지 버튼을 눌러줍니다. (명령어 ACTSTOP)
쉽게말하면 사용자의 반복적인 동작을 기록해서 하나의 동작으로 수행할수 있게 만드는 기능입니다.
이런기능이 오토캐드에도 있습니다!!.
(대신 오토캐드2009부터 사용가능합니다.)
| 매크로 #1 |
 |
| 매크로 #2 |
 |
| 매크로 #3 |
 |
| 매크로 #4 |
4. 우선 간단하게 몇가지 명령어를 입력해봤습니다.
 |
| 매크로 #5 |
 |
| 매크로 #6 |
6. 정지버튼을 눌렀으면 동작매크로 파일저장 대화창이 열립니다. 여기서 저장되는 파일은 확장자 ACTM으로써 타 사용자와 공유가능하며 오토캐드를 재설치 했어도 파일만 가져오면 언제든지 사용가능합니다.
 |
| 매크로 #7 |
7. 저는 방금 만든 매크로파일을 Test1이라 이름지었고 매크로를 사용하기위해서 재생버튼을 눌러줍니다.
 |
| 매크로 #8 |
8. 위이미지와 같이 매크로가 담긴 정보를 한 동작안에 수행하고 끝내면 완료 메세지가 나옵니다.
몇가지 팁이 있다면 명령어 사용할때 대화창이 열리는 명령어는 쓰지않는게 좋습니다. 이유는 대화창이 열리면 매크로가 잠시 중단되기 때문입니다. (대화창 명령어는 명령어 앞에 - 붙여서 쓰시면 됩니다. 예시 -PURGE)
또한 매크로 기능중에 명령어 시작 좌표를 보실 수 있는데 시작 좌표의 기준점을 바꾸거나 매크로 실행중 직접 좌표값 입력하는 기능도 있습니다.
2017년 7월 24일 월요일
AutoCAD_ 오토리습 사용하기
오토리습은 오토캐드의 독자적 프로그래밍 언어로써 사용자가 직접 프로그래밍을 짜고 명령어를 만들어서 사용할 수 있는 기능입니다.
그렇다보니 도면작업간 반복적인 업무들을 오토리습을 통해서 시간을 절약할 수 있습니다.
그래서 대부분 상황에맞게 직접 만들거나 외부로부터 리습 파일을 다운로드해서 사용하곤 합니다.
이번에는 오토리습 파일들을 도면에서 사용할 수 있는 방법을 알려드리겠습니다.
1. 관리 탭에서 응용프로그램 로드를 누르시거나 명령어 APPLOAD 하시면 응용프로그램 로드 대화창을 여실 수 있습니다.
2. 응용프로그램 로드 대화창에서 LSP, VLX, FAS로 이루어진 파일들이 오토리습 언어로 만들어진 파일들이므로 원하는 파일을 선택하고 로드하시면 리습 파일들을 사용하실 수 있습니다. 그외에도 여러 응용프로그램을 로드할때도 여기서 로드하시면 됩니다.
3. 필요한 오토리습파일을 로드했으면 현재 도면에 로드된 응용프로그램들을 확인할 수 있습니다.
4. 리습파일을 한번 로드하면 해당 도면에만 일시적으로 등록되는데 항상 도면에 로드 되기위해서는 목차를 누르면 시작하기 세트 대화창이 열립니다. 여기에다가 항상 로드할 리습파일들을 등록 하면 됩니다.
그렇다보니 도면작업간 반복적인 업무들을 오토리습을 통해서 시간을 절약할 수 있습니다.
그래서 대부분 상황에맞게 직접 만들거나 외부로부터 리습 파일을 다운로드해서 사용하곤 합니다.
이번에는 오토리습 파일들을 도면에서 사용할 수 있는 방법을 알려드리겠습니다.
 |
| 응용프로그램 로드#1 |
1. 관리 탭에서 응용프로그램 로드를 누르시거나 명령어 APPLOAD 하시면 응용프로그램 로드 대화창을 여실 수 있습니다.
 |
| 응용프로그램 로드#2 |
2. 응용프로그램 로드 대화창에서 LSP, VLX, FAS로 이루어진 파일들이 오토리습 언어로 만들어진 파일들이므로 원하는 파일을 선택하고 로드하시면 리습 파일들을 사용하실 수 있습니다. 그외에도 여러 응용프로그램을 로드할때도 여기서 로드하시면 됩니다.
 |
| 응용프로그램 로드#3 |
3. 필요한 오토리습파일을 로드했으면 현재 도면에 로드된 응용프로그램들을 확인할 수 있습니다.
 |
| 응용프로그램 로드#4-1 |
 |
| 응용프로그램 로드#4-2 |
4. 리습파일을 한번 로드하면 해당 도면에만 일시적으로 등록되는데 항상 도면에 로드 되기위해서는 목차를 누르면 시작하기 세트 대화창이 열립니다. 여기에다가 항상 로드할 리습파일들을 등록 하면 됩니다.
 |
| 응용프로그램 로드#5 |
5. 사용내역리스트에 들어가시면 해당도면에 사용했던 리습파일을 확인할 수 있습니다.
대신 사용내역에 추가 버튼을 체크하셔야 합니다.
2017년 7월 22일 토요일
AutoCAD_ 제품 언어 변경하기
이미 설치되어있는 오토캐드의 제품 언어를 바꾸는 방법입니다.
https://knowledge.autodesk.com/ko/support/autocad/downloads/caas/downloads/downloads/KOR/content/autocad-language-packs.html
오토캐드 언어를 바꾸기 위해서는 위 링크에 들어가서 모듈형태인 언어팩을 설치해야합니다.
3. 언어팩 설치과정입니다.
4. 설치가 완료되면 기존에 설치했던 영어버전과 언어팩으로 설치되어진 한국어버전도 같이 사용 가능합니다.
https://knowledge.autodesk.com/ko/support/autocad/downloads/caas/downloads/downloads/KOR/content/autocad-language-packs.html
오토캐드 언어를 바꾸기 위해서는 위 링크에 들어가서 모듈형태인 언어팩을 설치해야합니다.
 |
| #1 |
1. 언어팩 설치 사이트에서 현재 설치되어있는 오토캐드 버전에 맞게 선택합니다.
 |
| #2 |
2. 변경하고 싶은 언어를 선택하고 설치합니다. (예시로 한국어를 선택했습니다.)
 |
| #3-1 |
 |
| #3-2 |
 |
| #3-3 |
3. 언어팩 설치과정입니다.
 |
| #4 |
2017년 7월 21일 금요일
AutoCAD_ 선 객체 변환 시켜보기
선에는 Line, Polyline, Spline을 대표적으로 많이쓰이고 그외에도 선으로 이루어진 많은 객체들이 있습니다. 각 선 마다 장,단점들이 있고 도면작업하는데 상황에 맞게 쓰이곤 합니다. 하지만 도면 작업하다보면 선 객체를 바꿔야하는데 어떤기능을 써야지 바뀔 수있는지 일일이 찾기도 힘들기 때문에 제가 선 객체별 전환 시키는 방법을 알려 드리겠습니다.
LINE
1. Polyline으로 바꾸기 위해서는 명령어 PEDIT 쓰거나 Arc와 Line을 명령어 JOIN으로 결합시키면 바뀝니다.
POLYINE
1. Line으로 바꾸기 위해서는 명령어 EXPLOAD 사용하시면 됩니다. (Polyline이 곡선일경우 Arc로 변환됩니다.)
2. 2DPolyline으로 바꾸기 위해서는 명령어 CONVERTPOLY 입력후 Heavy 옵션을 선택하시면 됩니다.
3. 3DPolyline으로 바꾸기 위해서는 리습인 2D3DPoly를 사용하시면 됩니다.
#2D3DPoly
CADSTUDIO에 들어가셔서 2D3DPOLY 검색후 VLX파일로 다운로드 받아서 사용하시면 됩니다.
4. Spline으로 바꾸기 위해서는 명령어 PEDIT 입력후 Spline 기능 사용하시면 됩니다. (2DPolyline으로 바뀌긴 하지만 선의 기본 속성은 Spline입니다.)
2DPOLYLINE
1. Line으로 바꾸기 위해서는 명령어 EXPLOAD 사용하시면 됩니다. (2DPolyline이 곡선일경우 Arc로 변환됩니다.)
2. Polyline으로 바꾸기 위해서는 명령어 CONVERTPOLY 입력후 Light 옵션을 선택하시면 됩니다.
3. Spline으로 바꾸기 위해서는 명령어 SPLINEDIT 사용하시면 됩니다. (단 2Dpolyline이 Spline형태이어야 합니다. POLYLINE에서 4번 참고바랍니다.)
3DPOLYLINE
1. Line으로 바꾸기 위해서는 명령어 EXPLOAD 사용하시면 됩니다. (3DPolyline이 곡선일경우 Arc로 변환됩니다.)
2. 2DPolyline으로 바꾸기 위해서는 리습인 PL32를 사용하시면 됩니다.
#PL32
홈페이지에서 Download This Tip 버튼을 누르면 LSP파일을 다운받으실 수 있습니다.
SPLINE
1. Polyline으로 바꾸기 위해서는 명령어 FLATTEN을 쓰시거나 명령어 SPLINEDIT 입력후 Convert to Polyline 기능을 쓰시면 됩니다.
XLINE
1. RAY로 바꾸기 위해서는 명령어 BREAK 쓰시면됩니다.
RAY
1. Line으로 바꾸기 위해서는 명령어 BREAK 쓰시면 됩니다. (Line과 RAY로 쪼개집니다.)
MULTILINE
#선 객체 변경표
2017년 7월 13일 목요일
AutoCAD_쉐이프(Shape) - 2
SHX 파일은 SHP파일이 압축된 포멧으로써 Shape의 정보를 수정을 할 수 없습니다.
그래서 Shape정보를 수정하기 위해서는 SHP 파일에서 수정해야만 합니다.
하지만 Shape 정보를 수정해야하는데 SHX 파일만 가지고 있다면 어디서 SHP 파일을 구할 수도 없고 참으로 난감할 수도 있습니다.
그래서 오늘은 SHX 파일을 SHP파일로 바꾸는 방법에대해 설명드리겠습니다.
1. Dumpshx.exe라는 DOS형태의 명령 프롬포트가 있습니다. (Dumpshx.exe는 Express tools를 설치해야만 생깁니다.)
(C:\Autodesk\AutoCAD_20xx_English_Win_xxbit_dlm\x64\acad\Program Files\Root\Express) 파일 경로나 윈도우 검색에서 Dumpshx.exe를 검색해서 찾아봅니다.
2. 찾은 Dumpshx.exe를 SHP파일로 변경할 SHX파일이 있는 폴더에 옮겨 놓습니다.
저는 예시로 Helix.shx파일을 변경해 보겠습니다.
3. 다음은 (윈도우키+단축키R) 윈도우 실행도구에서 cmd를 실행합니다.
4. cmd의 명령어창 경로를 SHX가 들어있는 파일 경로로 등록합니다.
등록하는 방법은 명령어창에서 cd C:\ xxxx \ xxxxx \ xxx 이런형식으로 입력하면 됩니다.
5. 이제 SHX 파일을 SHP 파일로 변경하기 위해서 명령어 창에서 dumpshx Helix.shx > Helix.shp 라고 입력해 줍니다. (dumpshx SHX파일명 > SHP파일명)
6. 명령어를 입력했으면 #6이미지처럼 폴더안에 SHP파일이 생성되는것을 보실 수 있습니다.
그래서 Shape정보를 수정하기 위해서는 SHP 파일에서 수정해야만 합니다.
하지만 Shape 정보를 수정해야하는데 SHX 파일만 가지고 있다면 어디서 SHP 파일을 구할 수도 없고 참으로 난감할 수도 있습니다.
그래서 오늘은 SHX 파일을 SHP파일로 바꾸는 방법에대해 설명드리겠습니다.
1. Dumpshx.exe라는 DOS형태의 명령 프롬포트가 있습니다. (Dumpshx.exe는 Express tools를 설치해야만 생깁니다.)
(C:\Autodesk\AutoCAD_20xx_English_Win_xxbit_dlm\x64\acad\Program Files\Root\Express) 파일 경로나 윈도우 검색에서 Dumpshx.exe를 검색해서 찾아봅니다.
Shape #2
2. 찾은 Dumpshx.exe를 SHP파일로 변경할 SHX파일이 있는 폴더에 옮겨 놓습니다.
저는 예시로 Helix.shx파일을 변경해 보겠습니다.
Shape #3
3. 다음은 (윈도우키+단축키R) 윈도우 실행도구에서 cmd를 실행합니다.
Shape #4
등록하는 방법은 명령어창에서 cd C:\ xxxx \ xxxxx \ xxx 이런형식으로 입력하면 됩니다.
Shape #5
5. 이제 SHX 파일을 SHP 파일로 변경하기 위해서 명령어 창에서 dumpshx Helix.shx > Helix.shp 라고 입력해 줍니다. (dumpshx SHX파일명 > SHP파일명)
Shape #6
AutoCAD_쉐이프(Shape) - 1
Block이라는 객체는 수많이 들어 봤어도 Shape라는 객체는 아마도 생소할 것입니다. 오늘은 Block과 유사한듯 안한듯한 객체 Shape를 설명해 보겠습니다.
사실 Shape의 닮은 꼴인 Block이 Shape보다 고급기능을 가지고 있어서 Shape는 Linetype 만들거나 문자글꼴로 등록할때 이외에는 거의 안쓰입니다.
그래도 Shape를 만들어 보겠습니다.
사실 Shape의 닮은 꼴인 Block이 Shape보다 고급기능을 가지고 있어서 Shape는 Linetype 만들거나 문자글꼴로 등록할때 이외에는 거의 안쓰입니다.
그래도 Shape를 만들어 보겠습니다.
Shape #1
1. Shape를 만들어볼 예시로 Helix 모양의 선을 이용해 보겠습니다.
참고로 Shape는 Line, Polyline, Spline 등 선의 형태만 Shape로 만들수 있기때문에 이러한 점이 Block보다 안좋습니다. 대신 같은 객체대비 Block보다 용량이 작기때문에 가볍게 사용 하실 수 있습니다.
Shape #2
2. Shape를 만들기위해서는 Express tools 의 Make Shape를 누르거나 명령어 MKSHAPE를 입력하면 됩니다.
Shape #3
3. Shape 명령어 실행하면 SHP 파일을 저장할 대화창이 열립니다. 저는 Helix.shp라고 저장해 보았습니다.
Shape #4
4. 다음명령어는 Shape의 이름을 정합니다. "Helix" 라고 입력 했습니다.
Shape #5
5. 다음은 Shape의 해상도입니다. 기본셋팅 128이 좋습니다.
Shape #6
6. 다음은 Shape의 기준점을 정해줍니다. 저는 객체 가운데에 지정했습니다.
Shape #7
7. Shape가 될 객체를 선택해 줍니다.
Shape #8
8. 객체를 선택하면 이제는 Shape가 생성되고 도면에 Shape정보가 자동적으로 등록됩니다.
Shape #9
9. 이제 명령어 SHAPE를 입력해보면 Helix Shape를 도면에 불러 올 수있습니다.
그러나 새로운 도면을 열고 명령어 SHAPE를 입력해보면 아무것도 불러올 수 없습니다.
이유는 SHX파일을 도면에 등록해야만 도면에서 Shape를 불러올 수 있기 때문입니다.
Shape #10
10. 도면에 Shape를 등록하기 위해서는 SHX 파일이 필요합니다.
SHX 파일을 만들기위해서 명령어 COMPILE을 입력하고 불러오기 대화창에서 Helix.shp를 선택합니다. 그러면 Helix.shp가 있는 폴더에 Helix.shx가 생성되있는것을 보실 수 있습니다.
(COMPILE명령어가 SHP 파일을 SHX파일로 압축해주는 명령어 입니다.)
11. 다음은 명령어 LOAD를 입력하고 불러오기 대화창에서 Helix.shx 파일을 불러와보겠습니다.
(LOAD명령어는 SHX파일 정보를 도면에 등록해줍니다.)
12. 이제 Helix.shx 정보가 도면에 등록되었으니 도면안에서 Helix Shape 정보를 이용할 수 있습니다. 명령어 SHAPE를 입력하고 Helix라고 입력하면 만들었던 Helix Shape를 도면에 불러 올 수 있습니다.
13. 정리하면 Shape는 .SHP 파일로써 메모장(워드패드)에 Shape의 정보가 저장되있고 도면에서 사용하기 위해서는 .SHP파일을 .SHX 파일로 컴파일해서 도면에 등록한뒤에 주머니에서 물건을 빼내듯이 도면에 등록된 Shape를 도면 안에서 사용하면 됩니다.
다음은 SHX 파일을 SHP 파일로 변경하는 법을 알려 드리겠습니다.
2017년 7월 10일 월요일
AutoCAD_시스템변수 비트코드란??
시스템 변수는 오토캐드 명령의 동작, 연산 방법, 인터페이스 모양 등을 제어하는 기능입니다.
그래서 인지 시스템 변수마다 입력할 수 있는 값들이 다양합니다.
그러나 하나의 시스템 변수에서 여러가지 옵션들을 사용하고 싶지만 명령어창에서 입력할 수 있는 값은 오직 하나입니다.
그래서 시스템 변수의 여러가지 옵션을 선택하기위해 비트코드가 존재 합니다.
비트코트가 무엇인지 알기위해서 두가지 시스템 변수들로 예시를 들어보겠습니다.
AUNITS 시스템 변수는 도면에서 각도 계산시 단위설정 변수입니다.
0 - 십진도수
1 - 도, 분, 초
2 - 그라디안
3 - 라디안
4 - 측량사 단위
AUNITS 시스템 변수 같은 경우는 오로지 0~4 중 하나의 값만 입력할 수 있어서 반드시 하나의 옵션만 사용할 수 있습니다.
그래서 "도, 분, 초" 옵션을 쓰고 싶다면 변수값 1만 입력해야만 합니다.
하지만 AUNITS 시스템 변수 와달리 SELECTSIMILAR 라는 시스템변수가 있습니다.
이 변수는 유사선택시 공통된 선택 목록을 정합니다.
그러니까 공통된점을 선택하려면 여러가지 옵션을 선택할 수 있어야겠죠?
0 - 객체 구성
1 - 색상
2 - 레이어
4 - 선 종류
8 - 선 종류의 크기
16 - 선 두께
32 - 출력 스타일
64 - 객체 스타일, 문자 스타일, 치수 스타일, 테이블 스타일
128 - 이름, 참조 객체
변수의 옵션 값들을 보니까 기존 AUNITS 시스템 변수와 달리 2진수 형태로써 구성 되있는 것을 보실 수 있습니다.
각 어떠한 값들을 서로 더해봐도 겹치는 값들이 없습니다.
그래서 선두께(16)와 레이어(2)만 선택하고싶으면 값 18(16+2)을 입력하면 되고 출력스타일(32)과 선종류 크기(8), 선종류(4)를 선택하고 싶으면 값 44(32+8+4)를 입력하면 됩니다.
바로 이런 형태가 비트코드 입니다.
그래서 인지 시스템 변수마다 입력할 수 있는 값들이 다양합니다.
그러나 하나의 시스템 변수에서 여러가지 옵션들을 사용하고 싶지만 명령어창에서 입력할 수 있는 값은 오직 하나입니다.
그래서 시스템 변수의 여러가지 옵션을 선택하기위해 비트코드가 존재 합니다.
비트코트가 무엇인지 알기위해서 두가지 시스템 변수들로 예시를 들어보겠습니다.
AUNITS 시스템 변수는 도면에서 각도 계산시 단위설정 변수입니다.
0 - 십진도수
1 - 도, 분, 초
2 - 그라디안
3 - 라디안
4 - 측량사 단위
AUNITS 시스템 변수 같은 경우는 오로지 0~4 중 하나의 값만 입력할 수 있어서 반드시 하나의 옵션만 사용할 수 있습니다.
그래서 "도, 분, 초" 옵션을 쓰고 싶다면 변수값 1만 입력해야만 합니다.
하지만 AUNITS 시스템 변수 와달리 SELECTSIMILAR 라는 시스템변수가 있습니다.
이 변수는 유사선택시 공통된 선택 목록을 정합니다.
그러니까 공통된점을 선택하려면 여러가지 옵션을 선택할 수 있어야겠죠?
0 - 객체 구성
1 - 색상
2 - 레이어
4 - 선 종류
8 - 선 종류의 크기
16 - 선 두께
32 - 출력 스타일
64 - 객체 스타일, 문자 스타일, 치수 스타일, 테이블 스타일
128 - 이름, 참조 객체
변수의 옵션 값들을 보니까 기존 AUNITS 시스템 변수와 달리 2진수 형태로써 구성 되있는 것을 보실 수 있습니다.
각 어떠한 값들을 서로 더해봐도 겹치는 값들이 없습니다.
그래서 선두께(16)와 레이어(2)만 선택하고싶으면 값 18(16+2)을 입력하면 되고 출력스타일(32)과 선종류 크기(8), 선종류(4)를 선택하고 싶으면 값 44(32+8+4)를 입력하면 됩니다.
바로 이런 형태가 비트코드 입니다.
2017년 7월 7일 금요일
AutoCAD_시스템 변수 편집기 (System Variable Editor)
오토캐드 사용자 작업환경에 따라 시스템 변수를 조정하는 경우가 있는데 이번에 소개할 시스템 변수 편집기는 사용자가 시스템 변수를 쉽게 수정할 수 있는 기능입니다.
하지만 시스템 변수 편집기는 반드시 Express tools를 설치해야만 사용 가능합니다.
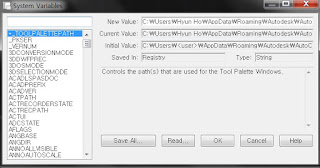
하지만 시스템 변수 편집기는 반드시 Express tools를 설치해야만 사용 가능합니다.
시스템 변수 편집기
시스템 변수 편집기 #1
1. 시스템 변수 편집기 이용 방법은 Express tools 리븐탭에 System variables를 누르거나 명령어 SYSVDLG를 입력하시면 됩니다.
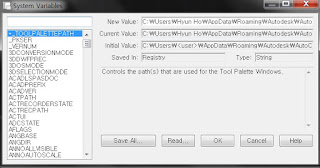
시스템 변수 편집기 #2
2. 시스템 변수 편집기 대화창을 열면 왼쪽 리스트에 오토캐드의 모든 시스템 변수가 나열 되있습니다.
시스템 변수 편집기 #3
3. 리스트에서 수정하고 싶은 시스템변수를 선택하고 편집하면 되는데 찾기가 어려울때는 와일드카드 매치를 이용해서 원하는 변수를 빨리 찾을 수 있습니다. 3D* 이라고 입력하니까 3D에 관련된 모든 시스템 변수가 나열됩니다.
와일드카드 매치에 관한 설명은 (http://chikongcad.blogspot.kr/2017/02/autocadwild-card-match.html) 참고 하시면 됩니다.
와일드카드 매치에 관한 설명은 (http://chikongcad.blogspot.kr/2017/02/autocadwild-card-match.html) 참고 하시면 됩니다.
시스템 변수 편집기 #4
4. 시스템변수의 값을 수정할수 있는 곳 입니다.
New value - 변수 의 값을 새로 입력 할 수 있습니다
Current value - 현재 변수의 값 입니다.
Initial value - Default상태의 변수 값 입니다.
Saved in - 변수의 값이 저장되는 위치입니다.
Type - 변수의 값 형태입니다. 정수, 문자 같은 형태로 이루어져 있습니다.
시스템 변수 편집기 #5
5. 시스템 변수의 설명란인데 오토캐드 한국어버전은 한국어로 설명 나옵니다. 설명을 읽고 변수의 값을 조정하면 되겠습니다.
시스템 변수 편집기 #6
6. 편집한 시스템 변수를 계속 사용하거나 저장하고 싶으면 svf 확장자나 scr(스크립트) 확장자로 따로 저장할 수 있습니다. 하지만 #6이미지와 같이 3가지 저장 방법이 있는데 편집기에서 변수 리스트를 어덯게 선택하냐에 따라 달라집니다.
Save Filtered - 변수 리스트에서 검색을 통해 나온 리스트들만 저장할 수 있습니다.
Save Selected - 변수 리스트에서 선택한 변수들만 저장 할 수 있습니다.
Save All - 변수 리스트의 모든 변수를 저장합니다.
시스템 변수 편집기 #7
7. Save 버튼을 누르면 svf 확장자 또는 Scr 확장자를 저장할 수 있는 대화창이 열립니다.
이렇게 Save를 함으로써 편집한 변수값들을 저장할 수 있습니다.
시스템 변수 편집기 #8
8. 저장된 변수값들을 불러오기 위해서는 편집기의 Read 버튼을 누르면 svf파일을 불러 올 수 있는 대화창이 열립니다. #8이미지를 보시다시피 #7에서 저장한 데이터를 불러 올 수 있게 되있습니다.
시스템 변수 편집기 #9
9. 다시 Save 버튼을 눌러서 스크립트로써 시스템 변수를 저장해 보겠습니다. 저장 대화창을 열고 Myvariable.scr이라고 저장해 봤습니다.
시스템 변수 편집기 #10
10. 저장된 스크립트를 열어보면 메모장 안에 시스템 변수 값들이 저장되 있습니다.
스크립트에서 Setvar라고 써져있는것은 오토리습의 변수값 지정 명령어 입니다.
시스템 변수 편집기 #11
11. 방금 저장한 스크립트 파일을 불러오기 위해서는 오토캐드에서 명령어 SCRIPT를 입력하면 SCR파일을 불러올 수 있는 대화창이 열립니다. 저장해봤던 MyVariable.scr을 불러오겠습니다.
시스템 변수 편집기 #12
12. 스크립트 파일을 불러오면 오토캐드 명령어창에 #12이미지와 같이 편집한 시스템 변수들을 현재 도면에 자동으로 입력되는 것을 보실 수 있습니다.
결론
시스템 변수 편집기를 사용 함으로써 설정값을 바꾸고 싶었던 변수를 쉽게 찾을 수 있고 사용자가 임의로 설정한 변수값 데이터를 따로 백업 파일로써 저장 함으로써 효과적인 도면작업을 하실 수 있을 것입니다.
피드 구독하기:
덧글 (Atom)